スプレッドシートのプルダウン(データの入力規則)では、選択肢に応じて背景色や文字色を変更することができます。
しかし、色を変更できるのはプルダウンのセルのみで行全体の色を変更することはできません。
本記事では、プルダウンの選択肢に合わせて行全体の色を変更する方法を紹介します。
完成イメージと数式だけ確認する
完全一致で色を変更する条件付き書式のカスタム数式
=$B2="オプション 1"部分一致で色を変更する条件付き書式のカスタム数式
=COUNTIF($B2,"*選択肢*")完成イメージ
プルダウンの基本的な使い方やカスタマイズ方法については「【スプレッドシート】最新プルダウンの作成|カスタマイズ方法も解説」で解説しています。
目次
プルダウンで行全体の色を変更する方法
プルダウンで行全体の色を変更するには「条件付き書式」を使います。以下が具体的な手順です。
STEP
プルダウンを作成する
メニューバーから「データ」→「データの入力規則」でプルダウンを作成します。
サンプルではB2:B10にプルダウンを用意しました。
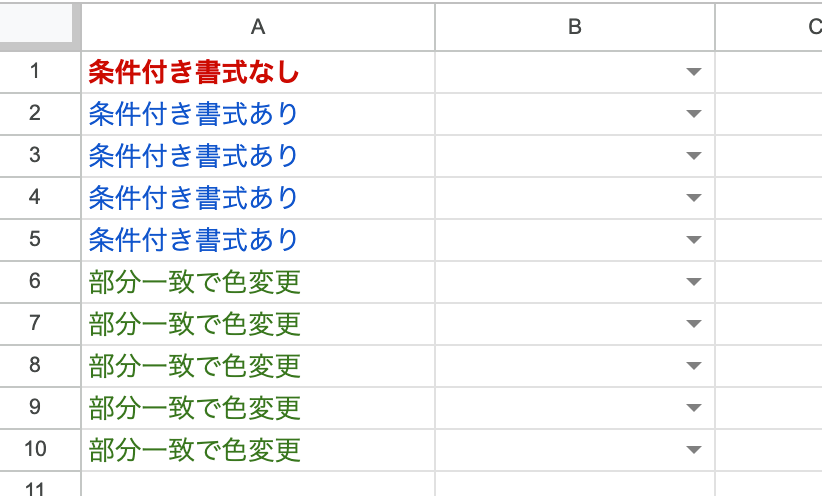
STEP
条件付き書式設定ルールを開く
プルダウンが作成できたら次は条件付き書式です。
メニューバーから「表示形式」→「条件付き書式」と進み条件付き書式設定ルールを開きます。
STEP
適用したい範囲を指定
条件付き書式設定ルール内の「範囲に適用」で、条件を適用したい範囲を指定します。
サンプルではA列からF列まで色を変更するため、A2:F10としています。
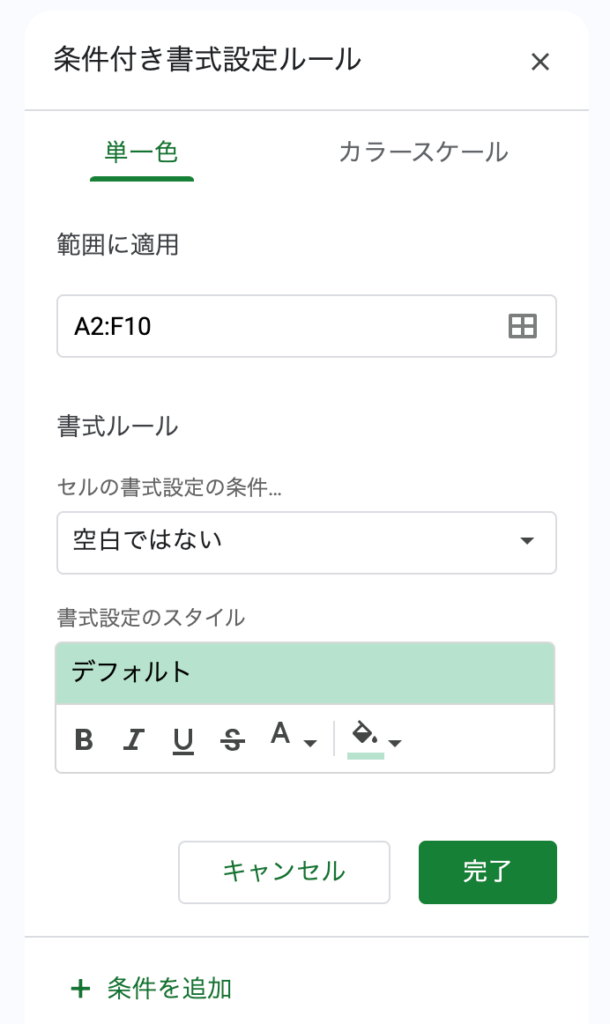
STEP
カスタム数式を入力する
条件付き書式設定ルール内の「セルの書式設定の条件…」を「カスタム数式」に変更し以下の数式を入力します。
=$B2="オプション 1"- $B2・・・指定した範囲内でのプルダウンの先頭セルを指定(サンプル上だとB2セル)
- “オプション 1″・・・色を変更したいプルダウンの選択肢
これで完了です。
サンプルでは「オプション 1」を選択した行のA列からF列までの色が変わります。
以上の手順で、プルダウンの選択肢に合わせて行全体の色を変更することができます。
部分一致で行全体の色を変更するには関数を使う
上記の方法では完全に一致した場合しか行全体の色を変更することができません。
「⚪︎⚪︎」というテキストを含んだ場合に色を変更する場合は、カスタム数式でCOUNTIF関数を使う必要があります。
=COUNTIF($B2,"*選択肢*")




