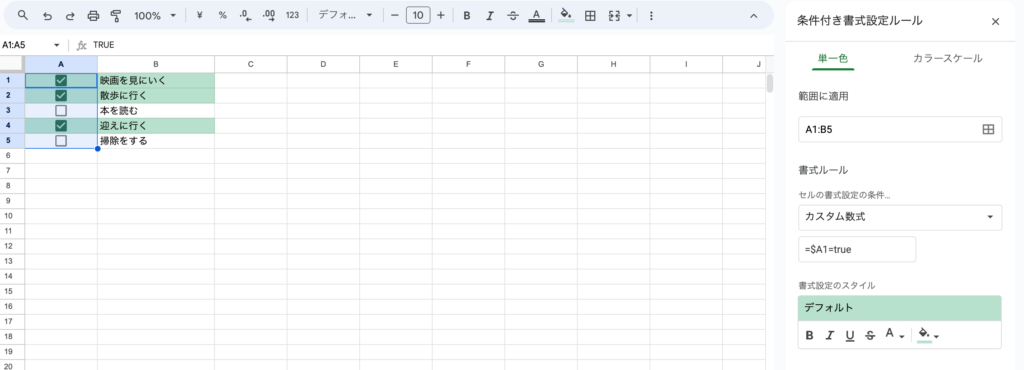本記事では、スプレッドシートでチェックボックスを使った背景色の変更方法を解説しています。
セル単体だけの色変更、行全体の色変更それぞれ解説していますので、ぜひ参考にしてみてください。
目次
チェックをしたら背景色を変更する方法
チェックボックスのチェックに合わせて色を変更するには、条件付き書式を使用します。
STEP
色を変更したいチェックボックスの範囲を選択
色を変更するチェックボックスの範囲を選択します。
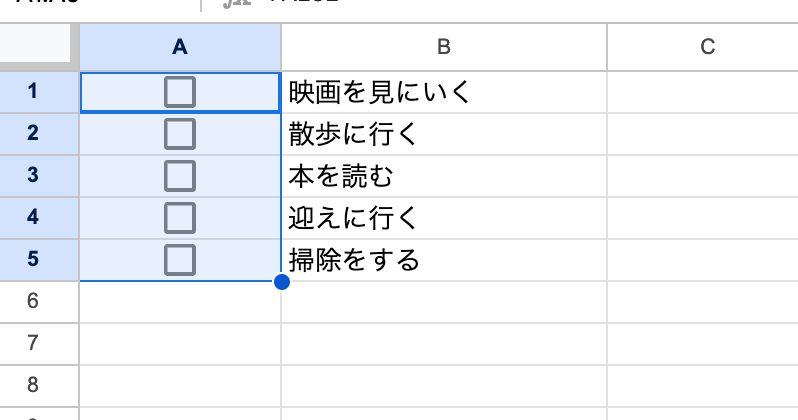
STEP
条件付き書式を適用
範囲選択した状態でメニューバーからデータ>データの入力規則を選択。
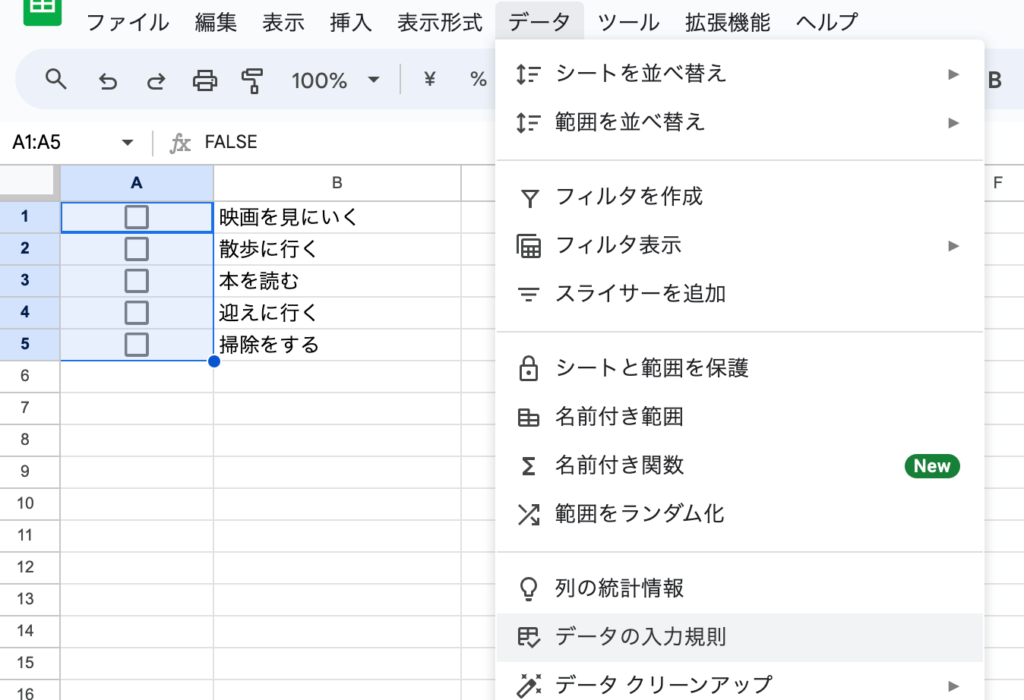
スプレッドシートの右側に「条件付き書式設定ルール」のサイドバーが開くので条件を追加を選択。
STEP
条件付き書式設定のルールを設定
「セルの書式設定の条件」を「完全一致するテキスト」に変更し、「値または数式」に「true」を入力。
「書式設定のスタイル」の塗りつぶしでお好みの色を選択して完了をすれば、チェックした際に選択した色に変更します。
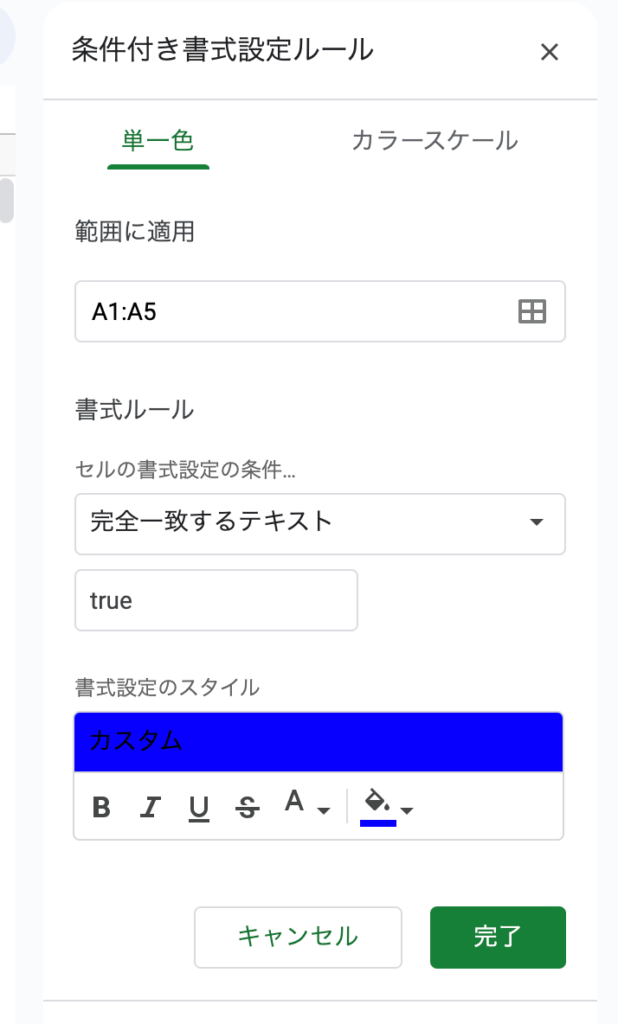
これで、チェックしたセルだけ色を変更することができます。
チェックボックスの設定を変更している場合は要注意
チェックボックスは、チェックありが「true」でチェックなしが「false」とデフォルトの値が設定されています。
ただし、このデフォルト値は自由に変更することができます。
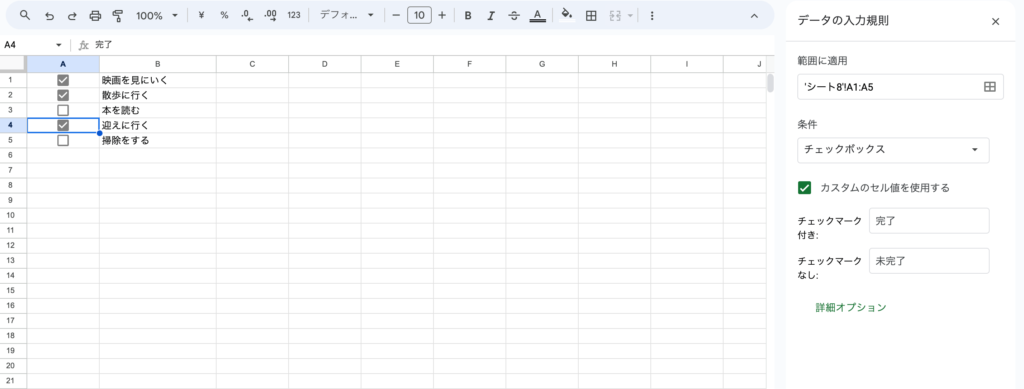
デフォルト値をカスタマイズしている場合は、上記の条件では色の反映が適用されません。
その場合は、カスタマイズした値を「値または数式」に入力しましょう。
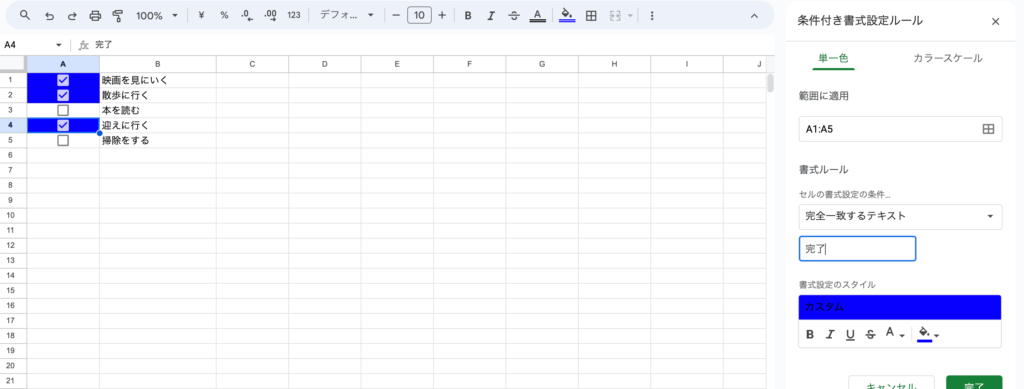
チェックした行全体の背景色を変更する方法
チェックした行全体の色を変更するには、条件付き書式で「カスタム数式」を活用します。
上記で解説した条件付き書式のサイドバーまで表示して、以下のように進めてください。
STEP
色変更を適用する範囲を選択
「範囲に適用」の範囲で、色の変更を適用したい範囲を選択します。
今回はA列〜B列の色を変更するため、A1:B5としています。
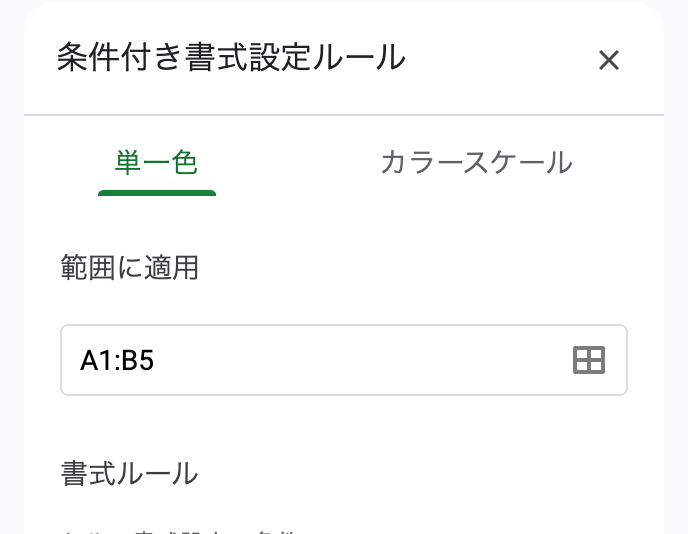
STEP
セルの書式設定の条件を「カスタム数式」に変更
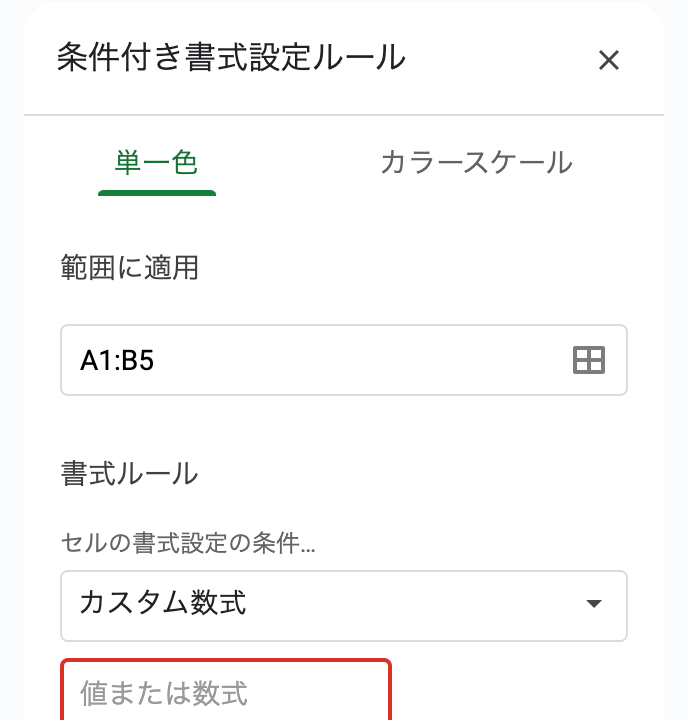
STEP
値または数式に以下の数式を入力
=$A1=trueチェックボックスが挿入されているA列を基準に条件に一致しているか判定するため、「$」を入れて絶対参照になるようにしてください。