スプレッドシートで同じデータを何度も記入しなければならない場面では、毎回手動で入力するとスペルミスなどによって意図しない値が入力されてしまう可能性があります。
このようなケースで役立つのが「プルダウン」という方法です。
プルダウンはあらかじめ選択肢をリスト化しておき、ユーザーは直接入力するのではなく、クリックするだけで値を選択できるようになります。
また、複数の利用者がデータ入力を行う場合、半角全角の混在や入力エラーを防ぐため、プルダウンからの選択に絞り、それ以外の値の入力を制限することも可能です。
プルダウンの作成方法
プルダウンには、「リストを直接指定する方法」と「リストを範囲参照にする方法」の2パターンあります。
リストを直接指定してプルダウンを作成
まずは、リストを直接指定してプルダウンを作成してみましょう。
プルダウンを適用したいセル範囲を選択し、メニューバーからデータ>データの入力規則を選択します。
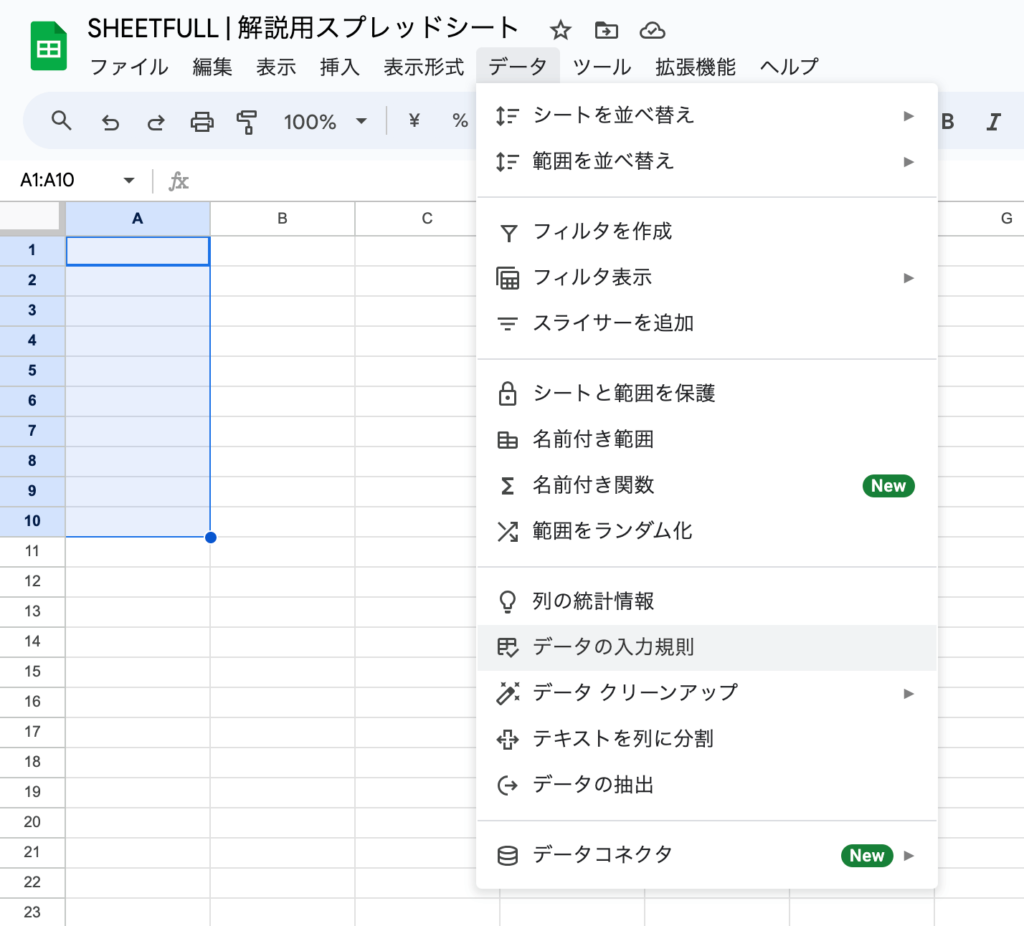
データの入力規則を選択するとサイドバーが開きます。そこからルールを追加を選択。
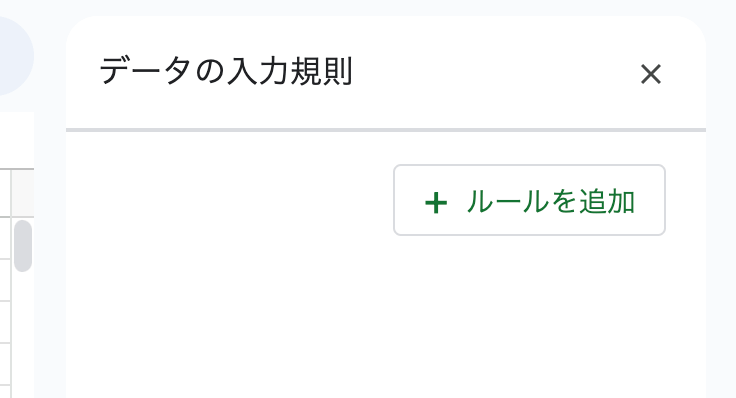
条件がプルダウンになっていることを確認し、リストの値を入力します。
リストを増やしたい場合は別のアイテムを追加で増やすことができます。
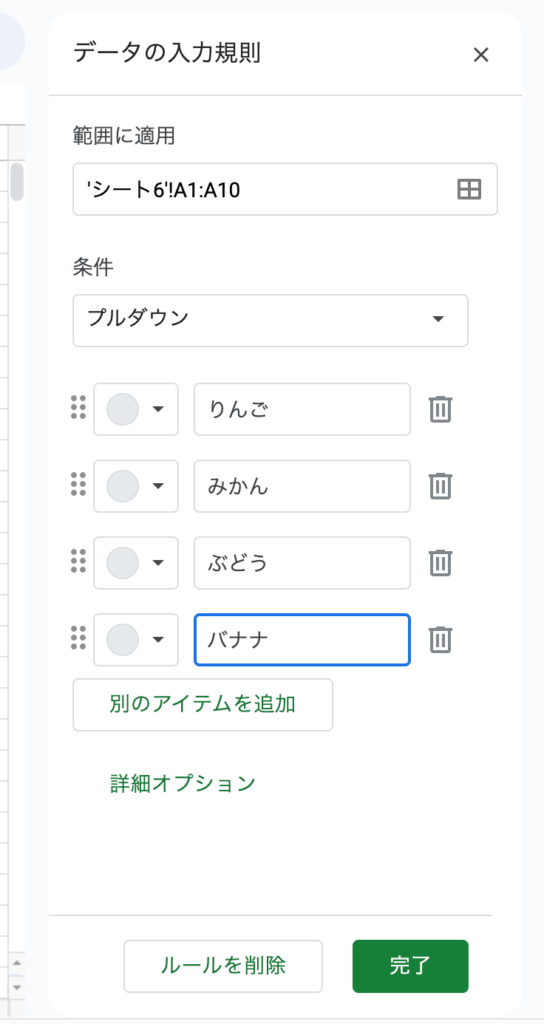
最後に、完了をクリックでプルダウンが作成されます。
これで、リストを直接指定したプルダウンを作成することができました。
範囲参照のプルダウンを作成(おすすめ)
次に、リストを範囲参照にし動的に変化するプルダウンを作成します。
まずは、プルダウンのリストとして参照するための列または行を作成します。
今回は、「参照用」という新しいワークシートを作成しA2セル以降にリストを入力しています。
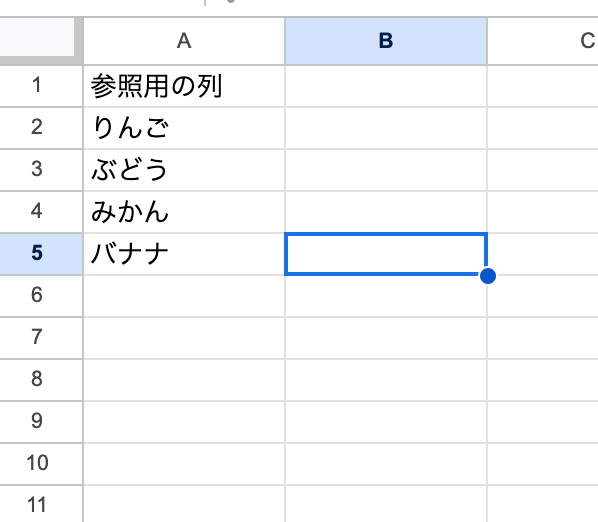
次に、リストを直接指定したやり方と同じように、プルダウンを適用したいセル範囲を選択しメニューバーからデータ>データの入力規則を選択。サイドバーが表示されたらルールの追加を選択します。
今回は、「リスト参照プルダウン」というワークシートを作成しA2:A10の範囲にプルダウンを適用させます。
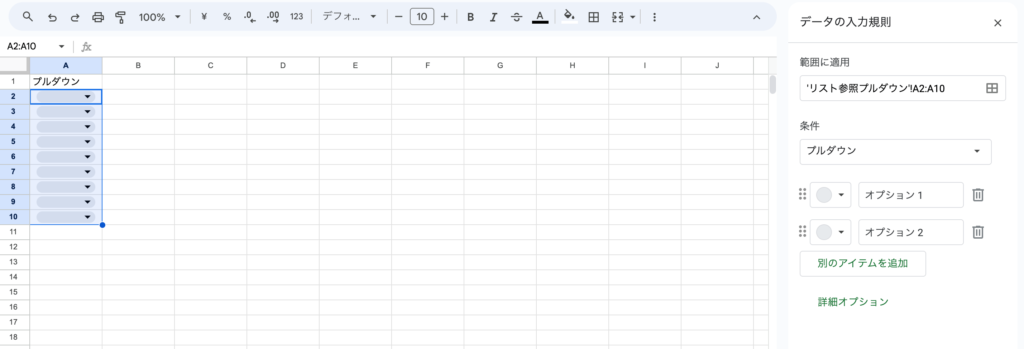
サイドバーに表示されている条件をプルダウンからプルダウン(範囲内)に変更します。
すぐ下に空白のボックスが表示されるので、そのボックスの右端のアイコン(データの範囲を選択)をクリックします。
画面中央に「データ範囲の選択」というボックスが表示されるので、この状態のままSTEP1で作成した「参照用」のワークシートに移動しA列を全選択してください。
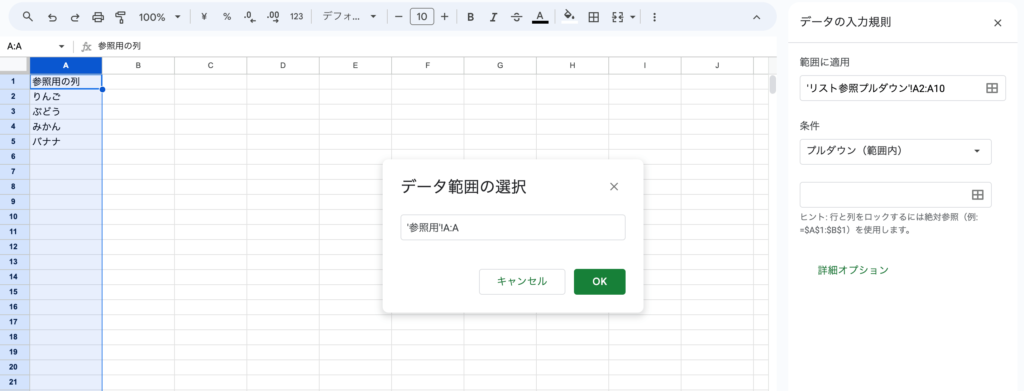
このままだとA1セルの「参照用の列」もプルダウンのリストとして表示されてしまうため、画面中央のボックス内に表示されている範囲を'参照用'!A2:Aと変更します。
範囲を変更できたら、OK>サイドバーの完了をクリックします。
これで、リストを範囲参照にしたプルダウンの完成です。
今後リストが増えていく場合、毎回データの入力規則を開きアイテムを手動で追加していくのは非常に大変ですし漏れる可能性もあるため、基本的にプルダウンは範囲参照で作成することをおすすめしています。
今回のように参照用の列や行を用意すれば、連動してプルダウンの選択肢を自動で増やすことも可能です。
重複しているリストは自動的にまとめられる
リストを範囲参照にする場合、参照する範囲に重複した値が存在する場合もあります。
ですが、スプレッドシートのプルダウンでは自動的に重複は削除してくれるため、プルダウンのリストにはユニークな値しか表示されません。
わざわざ重複している値を探さずにすむため、参照用の列を別途作成する必要もありません。
プルダウンの設定とカスタマイズ方法
プルダウンを作成できたら、設定やカスタマイズを行います。
色やデザインの設定
作成したプルダウンの選択肢の一番下に鉛筆マーク(編集ボタン)があるので、そちらをクリックするとサイドバーが開きます。
サイドバーに表示されているプルダウンの各リストの左に、色を変更できるボタンがあります。カスタマイズで好きな色を設定することも可能です。
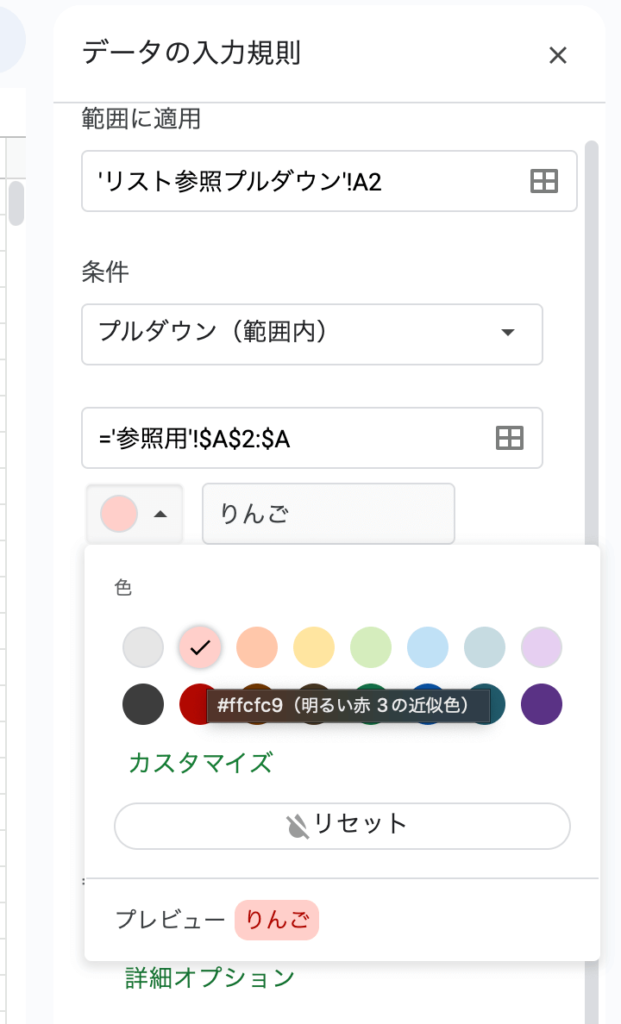
次にプルダウンのデザインです。デフォルトではセル内に灰色の角丸ボックスが作成されますが、このデザインを変更することもできます。
サイドバーを開き詳細オプションをクリックし表示スタイルを変更します。デフォルトは「チップ」です。
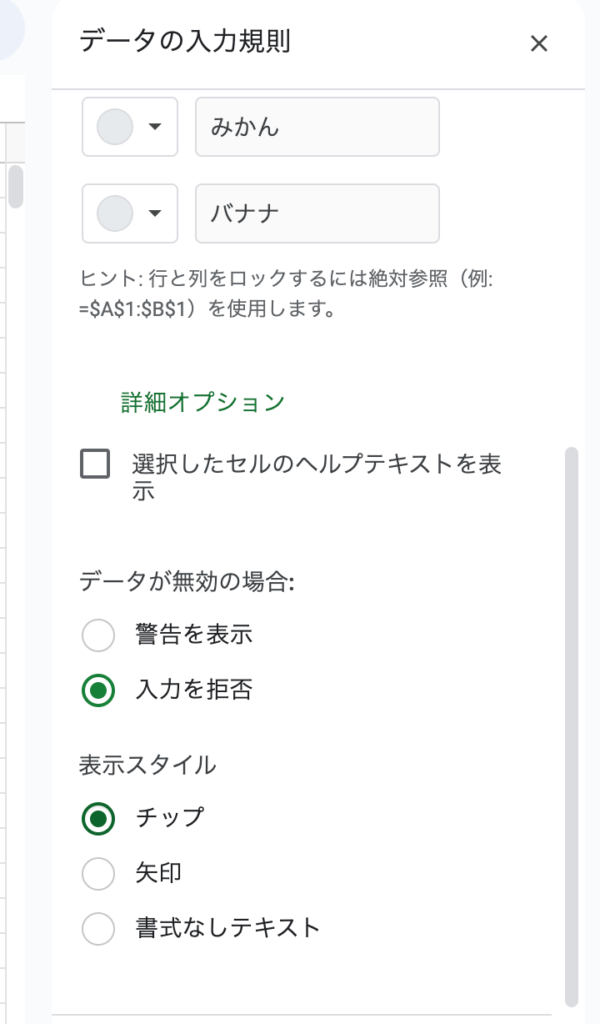
色を変更する際の注意点としては、プルダウンを作成したセルでしか色の変更はできません。
行全体の色を変更する方法は、「スプレッドシートのプルダウンで行全体の色を変更する方法」で紹介していますので気になる方は参考にしてみてください。
リストの追加や変更
リストの追加や変更方法は、プルダウンの条件(直接指定か範囲参照か)によって異なります。
リストを直接指定したプルダウンの場合
リストを直接指定した場合は、プルダウンの選択肢の一番したの鉛筆マーク(編集ボタン)からサイドバーを開き、別のアイテムを追加で追加することができます。
すでにあるアイテムを上書きすることでリストの値を変更することも可能です。
リストを範囲参照で指定したプルダウンの場合
リストを範囲参照にしている場合は、参照している範囲の最終行または最終列に値を入力することでリストを追加することができます。
今回の場合は「参照用」シートのA2:Aを参照しているので、A6セルに追加することでプルダウンの選択肢も増えることになります。
リストを変更したい場合は、参照用の列を修正することでプルダウンにも反映されます。
リストの順番を変更
サイドバーのアイテムをドラッグすることでリストの順番を変更することが可能です。
リストを範囲参照にしている場合はドラッグで並び替えることができないので、参照している列や行で並び替えをおこないましょう。
指定したリスト以外の入力を拒否
プルダウンでは入力する値を制限することができます。
プルダウンのサイドバーを開き詳細オプションの「データが無効の場合」で設定を変更できます。
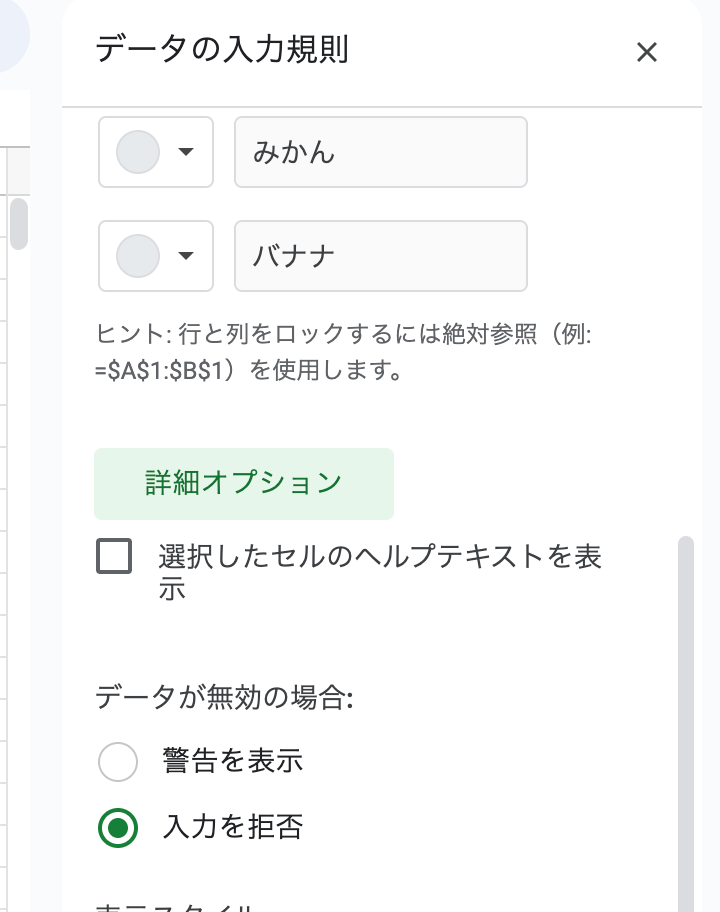
「入力を拒否」にすると以下のようなメッセージが表示され入力が制限されます。
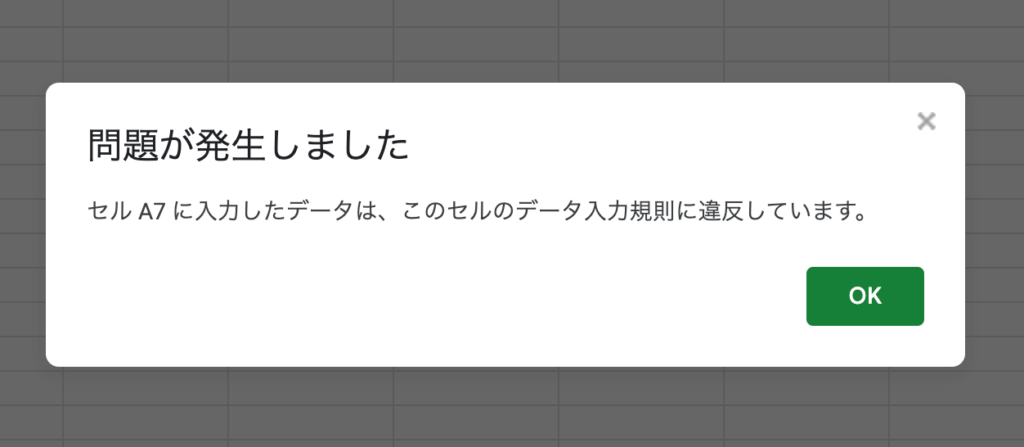
「警告を表示」は指定したリスト以外の値が入力されたセルの右上に赤いマークが表示されます。
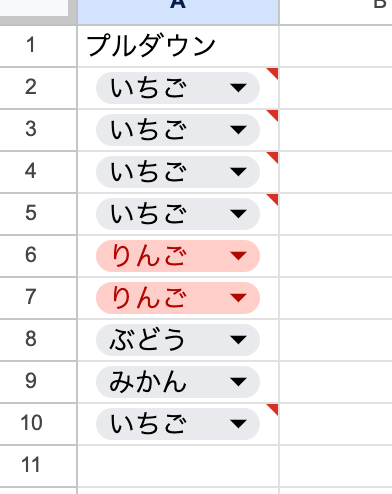
意図しない値が入力されていると集計などの際にエラーになってしまうため、基本的には「入力を拒否」でよいでしょう。
プルダウンを削除する方法
最後にプルダウンを削除する方法です。プルダウンの削除はサイドバーからできます。
プルダウンのリストの一番したの鉛筆マーク(編集ボタン)からサイドバーを開き、ルールを削除でそのプルダウンを一括で削除することが可能です。
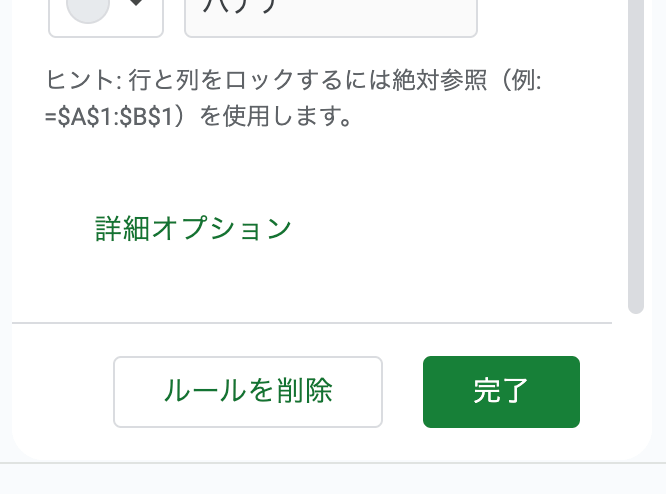
スプレッドシートのプルダウンまとめ
プルダウンの作成方法とカスタマイズ方法についてご紹介しました。
スプレッドシートのプルダウンは非常に便利な機能ですが、選択リストの量が増えるとかえってみづらくなってしまいます。
そのような場合は、複数のプルダウンを連動させて選択肢を絞ることをおすすめします。プルダウンの連動方法は「スプレッドシートで複数のプルダウンを連動させて選択肢を絞る方法」で紹介していますので気になる方は参考にしてみてください。





